Ketika
menulis laporan atau apapun dimana kita membutuhkan pegaturan halaman layout
seperti kolom (1 atau 2 kolom), margin,
paper orientation (portrait/landscape), yang berbeda, misalnya pada satu file
microsoft word yang sama, halaman 1
paper orientationya portrait, kemudian pada halaman 2 karena mau menampilkan
tabel yang cukup panjang sehingga harus dengan paper orientation landscap, atau
contoh lain jika pada halaman yang sama ada dua format kolom, bagian atasnya 1
collumn, bagian di bawahnya 2 collumn, nah untuk mengerjakananya kita bisa
menggunakan “Section Breaks”
Langkah
Pertama: pilih/klik menu Page Layout, klik button Breaks,
ada pilihan untuk Section Breaks yang
terdiri dari 4 jenis
Langkah kedua : memilih atau menentukan type section breaks yang mau digunakan, ada 4 type yaitu:
Untuk
tipe section breaks ini, setting page layout yang baru bisa diterapkan pada
halaman berikutnya, missalkan halaman 1 portrait, halam 2 landscap.
Untuk tipe section breaks ini,
setting page layout yang baru bisa diterapkan pada halaman sama, missalkan
bagian atas format 1 collumn, bagian tengah/bawah format 2 collumn.
Untuk tipe section breaks ini,
setting page layout yang baru bisa diterapkan pada halaman genap saja, misalkan pada halaman 1 kita masukan section
breaks jenis ini maka kursor aktif langsung ke halaman 2.
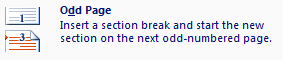 Untuk tipe section breaks ini,
setting page layout yang baru bisa diterapkan pada halaman ganjil saja, misalkan pada halaman 1 kita masukan section
breaks jenis ini maka kursor aktif langsung ke halaman 1.
Untuk tipe section breaks ini,
setting page layout yang baru bisa diterapkan pada halaman ganjil saja, misalkan pada halaman 1 kita masukan section
breaks jenis ini maka kursor aktif langsung ke halaman 1.
Dari
ke empat jenis section breaks tersebut yang sering digunakan adalah tipe “next page” dan “continuous”.
Contoh
tipe “next page” berbeda setting paper orientation nya
Contoh
tipe “continuous” berbeda format colloumn dan margin nya
setelah dimasukan section breaks menjadi
Berikut video tutorialnya
Demikian, Semoga Bermanfaat
 Home
Home






Tidak ada komentar:
Posting Komentar